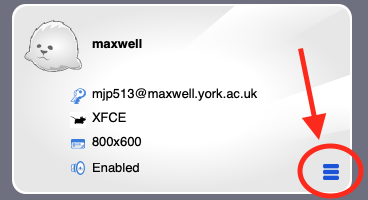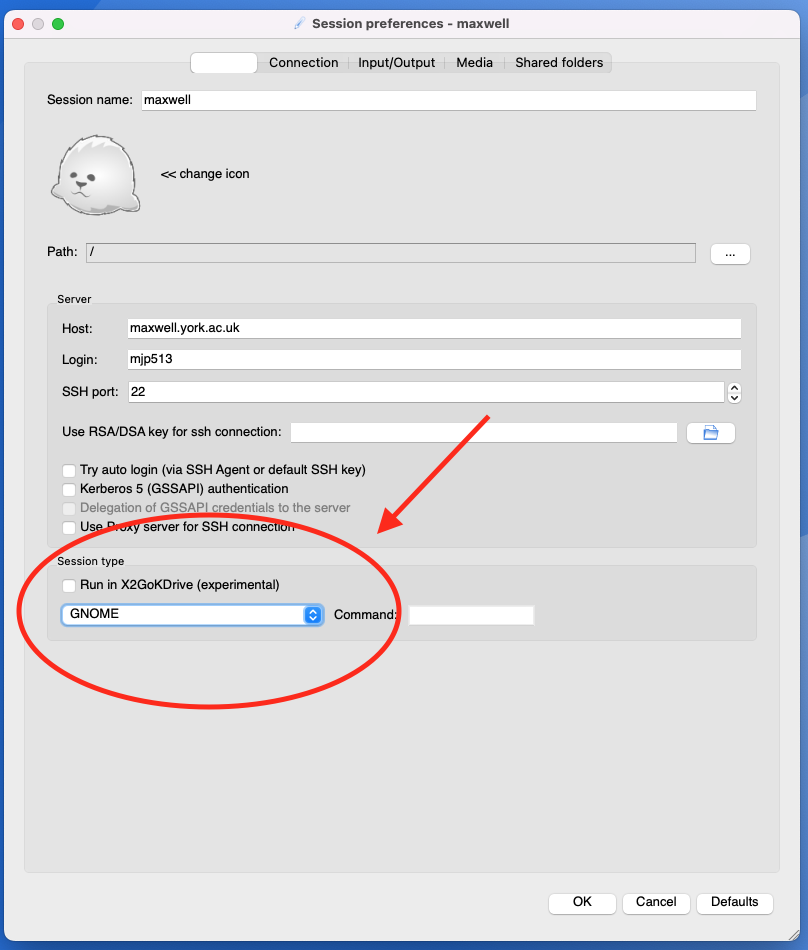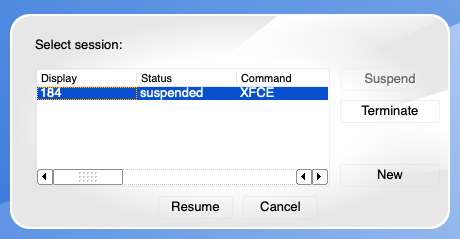Common X2Go Issues and Solutions
X2Go is a remote-desktop solution composed of client and server software.
- Server: Installed on the device you wish to start a desktop session on
- Client: Installed on personal/office devices and used to connect to a device running a X2Go server
A device can have both installed at once; for example an office desktop that you wish to connect to remotely.
More information can be found at the homepage for X2Go at the following link: X2Go homepage.
Client error: "Connection failed: session ... terminated"
Description of error: When attempting to connect to an X2Go server using client software, an error window is shown stating "Connection failed: session <long_id_number> terminated". A shared desktop session is not started.
Solution:
This solution will terminate any of your open X2Go sessions running on the server, and so any unsaved work will be lost. Unfortunately there's no known solution to recover sessions associated with this "Session failed" error, so there's not much of an alternative - but it's worth noting regardless.
In the X2Go session menu on the client device, find the problematic session's card on the right-hand side, and click the three-bar icon on the bottom right:
A server named "maxwell.york.ac.uk" is used in the following example pictures - please substitute this with the name of the server you're having issues connecting to.
Click on "Session preferences" in the resulting menu. Under the "Session type" section there should be a list of available desktop environments - we need to change this to another environment (make a note of the original):
- If it was "XFCE", change to "GNOME"
- If it was "GNOME", change to "XFCE"
Click "OK", and start a X2Go session for the server. A login prompt should be shown - authenticate as normal.
A new "Select session" menu should open, and in that list should be a currently-running session with "XFCE" or "GNOME" (depending on the original "Session type" desktop environment as detailed above). Terminate all sessions shown in this list by clicking on each and clicking on "Terminate".
Once accomplished, click "cancel". Open the "Session preferences" menu again and change the desktop environment under "Session type" back to the original selection (e.g. to "GNOME" from "XFCE"). Note that this method is used just so we can get that "Select session" menu open, by attempting to open multiple sessions. By default, X2Go will attempt to re-connect to any ongoing sessions with the specified desktop environment, and if that session has become problematic (and likely causing the error) we can then terminate it via this menu.
You should now hopefully be able to start a remote desktop session via X2Go again.