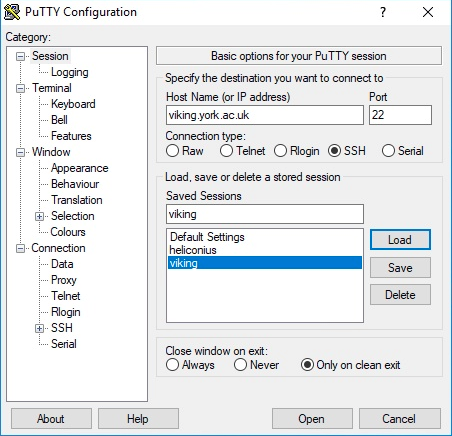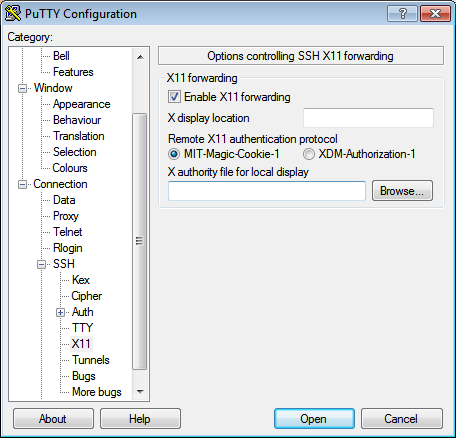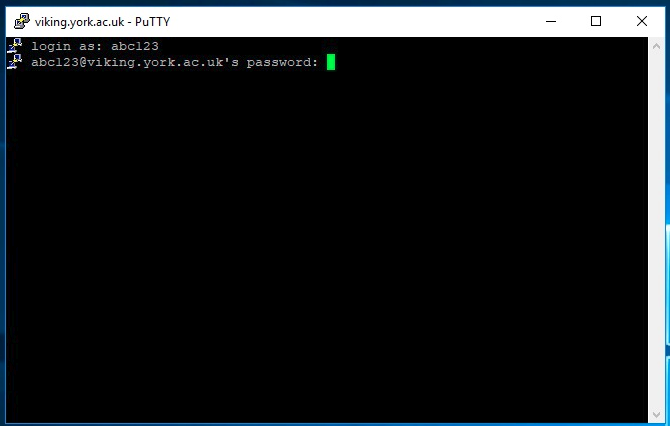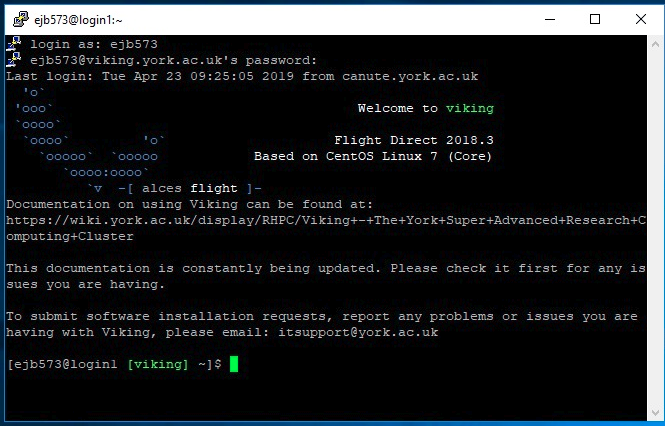Login into Viking
The process of logging into Viking is similar to the research servers as described in An Introduction to Research Computing at York. Viking has a Linux Operating system therefore how you access Viking will depend on what your operating system is on your local machine.
Before You Login
If you have not changed your IT Services password since August 2013 then you must do so before you will be able to login. All user password changes are manage via the My IT Account web page. Click on the Password Management (IDM) link in the Manage Your Password field to change your password. You may be given the option to 'synchronise' your password; please use this option if you do not want to change your password. The password change (or synchronisation) may take a few minutes before it is visible to the servers.
Accessing Viking off campus
To access the Viking off campus you can either use the Virtual Private Network - VPN or the SSH gateway service (registration required). The instructions below should work if you log on through the VPN; the SSH service works slightly differently.
See /wiki/spaces/RCS/pages/39158979 for more information